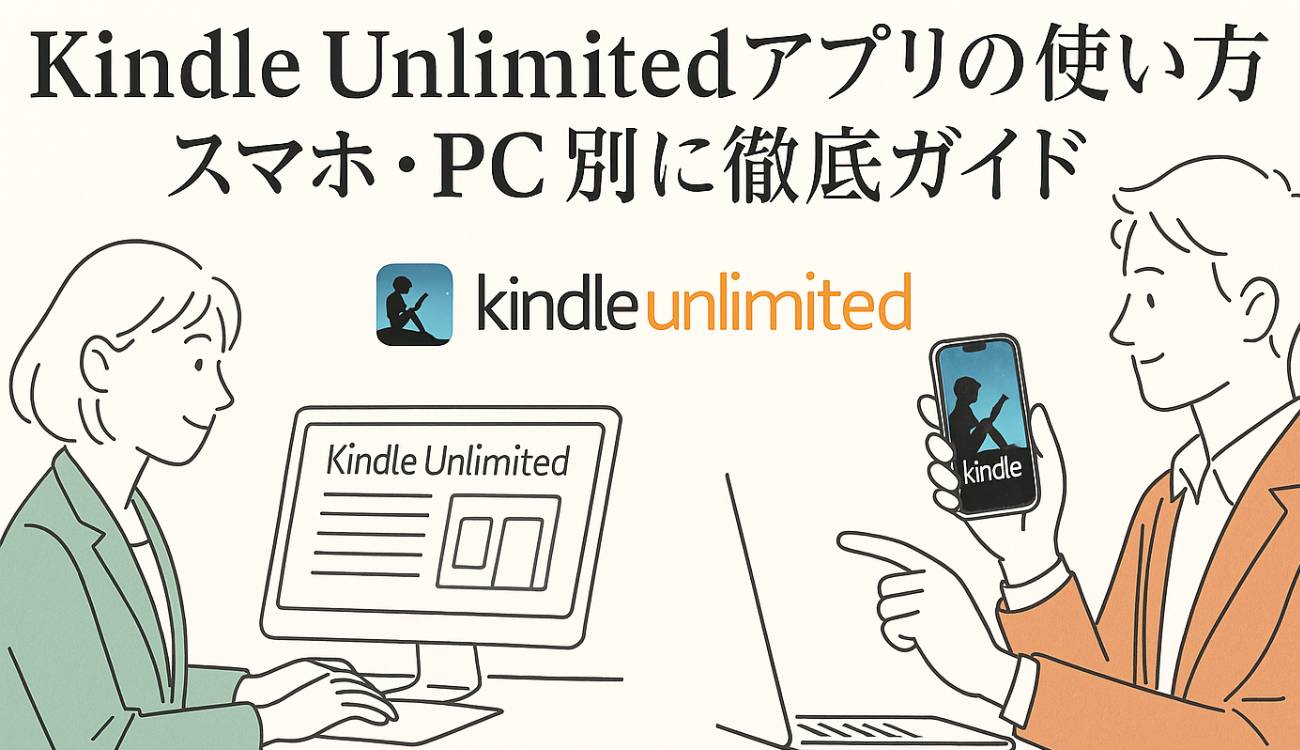
「Kindle Unlimitedってアプリでどうやって読むの?」
初めて使うとき、こう感じた方は多いのではないでしょうか。
実際にKindle Unlimitedに登録したものの――
「アプリがいくつもあって、どれを使えばいいの?」
「スマホだけで読めるの?PCやタブレットは?」
「ダウンロードしたはずなのに読めない…」
といった疑問や不安でつまずいてしまう人が非常に多いのが現実です。
よくあるお悩みは以下のようなものが多いです。
- アプリの種類がわかりにくく、間違ったものを使っていた
- iPhoneとAndroidで表示や挙動が違う
- パソコンからも読めるのか疑問
- アカウント連携がうまくできない
- 本をダウンロードしたのにオフラインで読めない
でもご安心ください。
実はKindle Unlimitedは、アプリさえ正しく使えば、スマホ・PC・タブレットでいつでもどこでも快適に読書できるよう設計されています。

本記事では、そんな初心者の方でも迷わず使えるように、
Kindle Unlimitedアプリの使い方・端末別の違い・注意点を徹底解説します。
この記事でわかること
- アプリの対応端末・OSの早見表と選び方
- iPhone/Android/PC/タブレットでの使い方チュートリアル
- 端末ごとの使い勝手の違いと活用法
- アプリで本を探す&読む方法をステップ解説
- 無料体験登録から読書開始までの流れ
私が読書に使っているおすすめのサービス
Audible(オーディブル)なら、12万作品以上が聴き放題!
▶️🎧聴き放題のAudible(オーディブル)無料体験へ!
⇨30日間の無料体験キャンペーン中
Kindle Unlimitedなら電子書籍が読み放題!
▶️▶️Kindle Unlimitedの無料体験へ!
⇨30日間の無料体験キャンペーン中
audiobook.jpなら、1.5万作品が聴き放題
▶️▶️▶️audiobook.jpの無料体験へ!
⇨2週間の無料体験キャンペーン中
Kindle Unlimited対応アプリと端末早見表【まずはこれを確認】
🔍結論:Kindle Unlimitedに対応しているのは「Kindleアプリ」。専用アプリは存在せず、スマホ・タブレット・PCなど複数端末で共通利用できます。
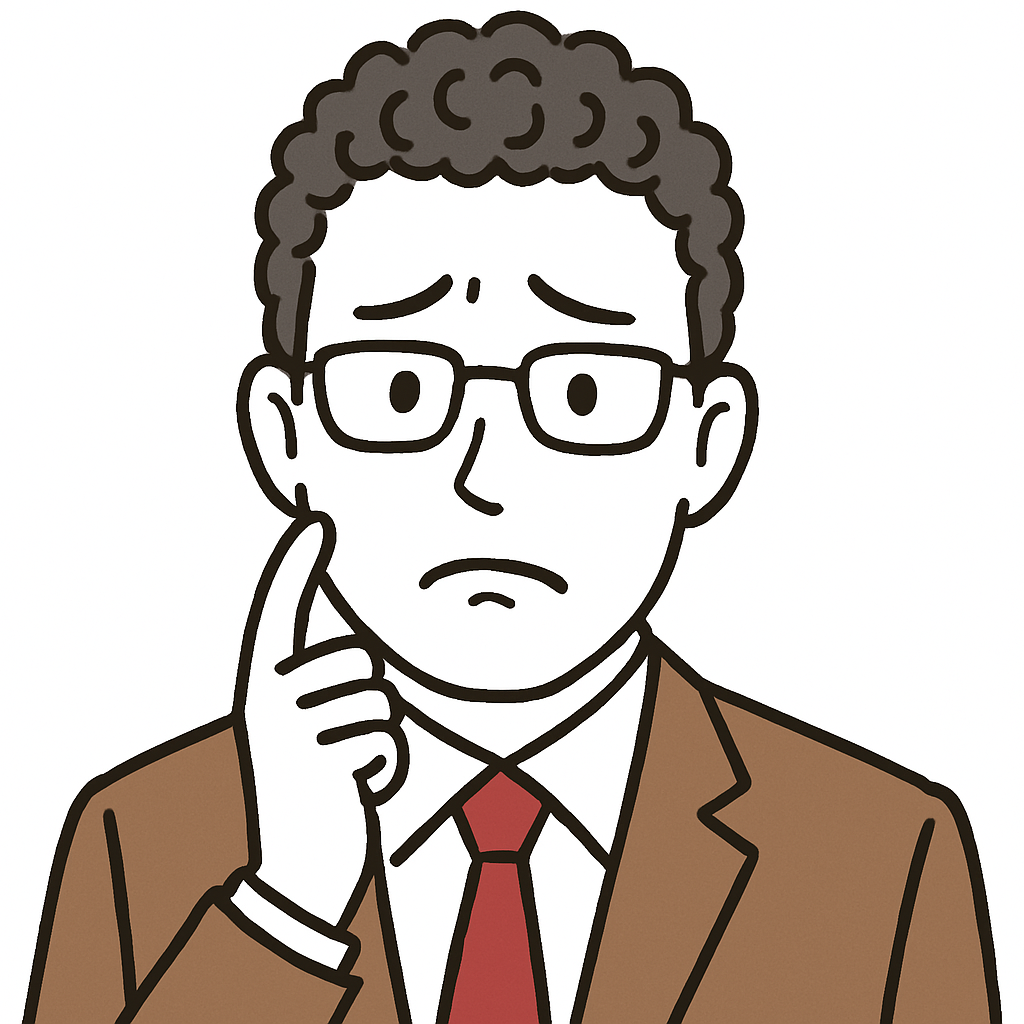
えっ、Kindle Unlimitedって専用のアプリがあると思ってた…!
Kindle Unlimitedを使いこなすうえで最初につまずきやすいのが、「どのアプリを使えばいいのか問題」です。検索して出てくるのは「Kindle」アプリや「Amazon」アプリなど複数あり、混乱しがちですよね。
ですが、Kindle Unlimitedは専用アプリではなく、Amazon公式の「Kindle」アプリで利用します。これを押さえておくことで、無駄なインストールやエラーを防ぐことができます。
こんな感じのデザインだと認識してください。

端末別対応アプリ早見表
| 端末 | 対応方法 | 使用可能アプリ/サービス | 備考 |
|---|---|---|---|
| iPhone/iPad | アプリ使用 | Kindleアプリ(iOS) | App Storeから無料DL |
| Androidスマホ/タブレット | アプリ使用 | Kindleアプリ(Android) | Google Playから無料DL |
| Windows PC | ブラウザ利用 | Kindleアプリ | DOWNLOAD FOR PC&MAC |
| Mac | ブラウザ利用 | Kindleアプリ | DOWNLOAD FOR PC&MAC |
| Kindle端末(Paperwhite等) | 本体内蔵 | Kindleソフトウェア | 対応モデルのみ、通信環境要確認 |
📌補足:iOSとAndroidではデザインや操作方法が若干異なるため、後述のチュートリアルで詳細解説します。
Kindle Unlimitedが“使える”=「読み放題対象の本が読める」状態
「アプリが入ってるのに本が読めない」「開いたら空っぽだった」というトラブルの多くは、次のような“誤解”によるものです。
❌ よくある誤解
- Kindle Unlimitedには専用アプリがある
- Amazonショッピングアプリで読書もできると思っていた
✅ 正しい理解
- 「Kindleアプリ」は共通読書アプリで、購入書籍もUnlimited本も一括管理
- 「読み放題対象本」はKindleアプリ内でも検索、登録可能
複数端末での使い分けイメージ
| シーン | 最適端末 | 理由 |
|---|---|---|
| 通勤・外出中 | スマホ(iPhone/Android) | 片手操作・オフライン読書対応 |
| 自宅・出張先 | タブレット(iPad/Fire HD),Kindle Paperwhite | 大画面で雑誌・漫画も快適 |
| ビジネス書・論文読み | Windows/Mac(Cloud Reader) | マルチタスクで読書&メモ同時進行 |
| 目を休めたい | Kindle Paperwhite | 電子インクで目に優しい&軽量 |
💡TIP:アカウント1つで最大6台の端末に同時ログイン可能。デバイスごとに読書スタイルを切り替えるのが理想的!
📘実践TIP:まずは自分の端末に「Kindleアプリ」が入っているか確認!
1分チェックリスト:
- スマホのアプリ一覧に「Kindle」があるか?
- App Store/Google Playで「Kindle」で検索すると「インストール済み」と出るか?
- PCはデスクトップ版アプリで読む
もし入っていない場合は、公式リンクからダウンロードしましょう。
🧭まとめ:この段階で迷わないことがKindle Unlimited活用の第一歩!
- アプリ名は「Kindle」1本のみ(Unlimited専用は存在しない)
- iPhone/Androidはアプリ、PCはブラウザor デスクトップ版アプリで読む
- デバイスにより表示や挙動が少しずつ異なるため、慣れるまでは1端末に集中するのもアリ
- 同じアカウントで複数端末連携できるので、いつでもどこでも読書が可能!
iPhone・AndroidでのKindleアプリの使い方【読書開始までのステップ】
🔍結論:アプリを正しくインストールし、Amazonアカウントでログイン後、「読み放題対象本」をライブラリに追加するのが基本操作です。

では、iPhone・Androidスマホでの基本的な使い方を順を追って解説していきましょう。
📲 スマホでの基本ステップ:読書までの流れ
✅ステップ1:Kindleアプリをインストール
各ストアから「Kindle」アプリをダウンロードします。
- 【iPhone/iPad】App Storeで「Kindle」を検索
→ App Storeリンクはこちら - 【Android】Google Playで「Kindle」を検索
→ Google Playリンクはこちら
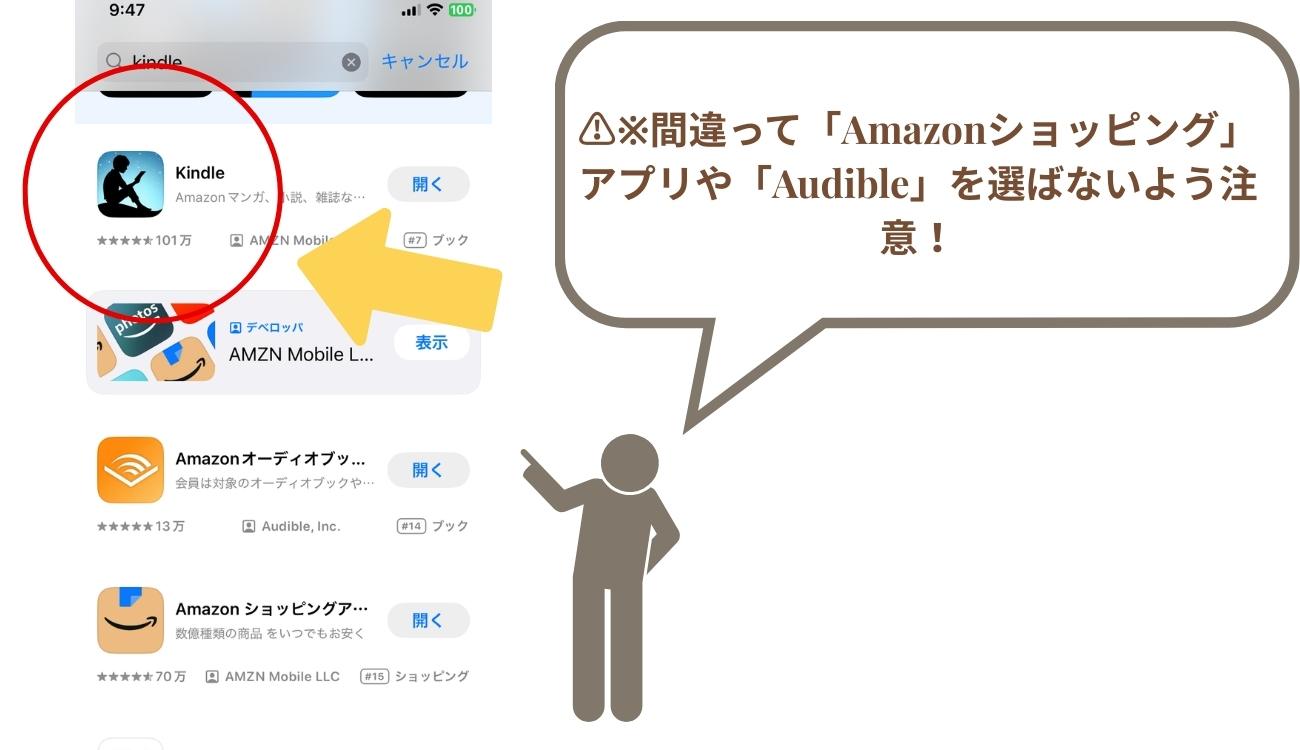
⚠️※間違って「Amazonショッピング」アプリや「Audible」を選ばないよう注意!
✅ステップ2:Amazonアカウントでログイン
インストール後、アプリを開き、Amazonで使っているメールアドレスとパスワードを入力してログインします。
💡TIP:Kindle Unlimitedを申し込んだのと同じAmazonアカウントでログインしないと、対象の本が同期されません!
✅ステップ3:ホームの「検索」タブから本探しスタート!
ではアプリから早速興味が湧きそうな本を探していきましょう。
Kindleアプリを立ち上げ、画面左上の「検索」をタップ次画面の「Kindle Unlimited」をタップ。▶️Kindleアプリを立ち上げ、画面左上の「検索」をタップ次画面の「Kindle Unlimited」をタップ。
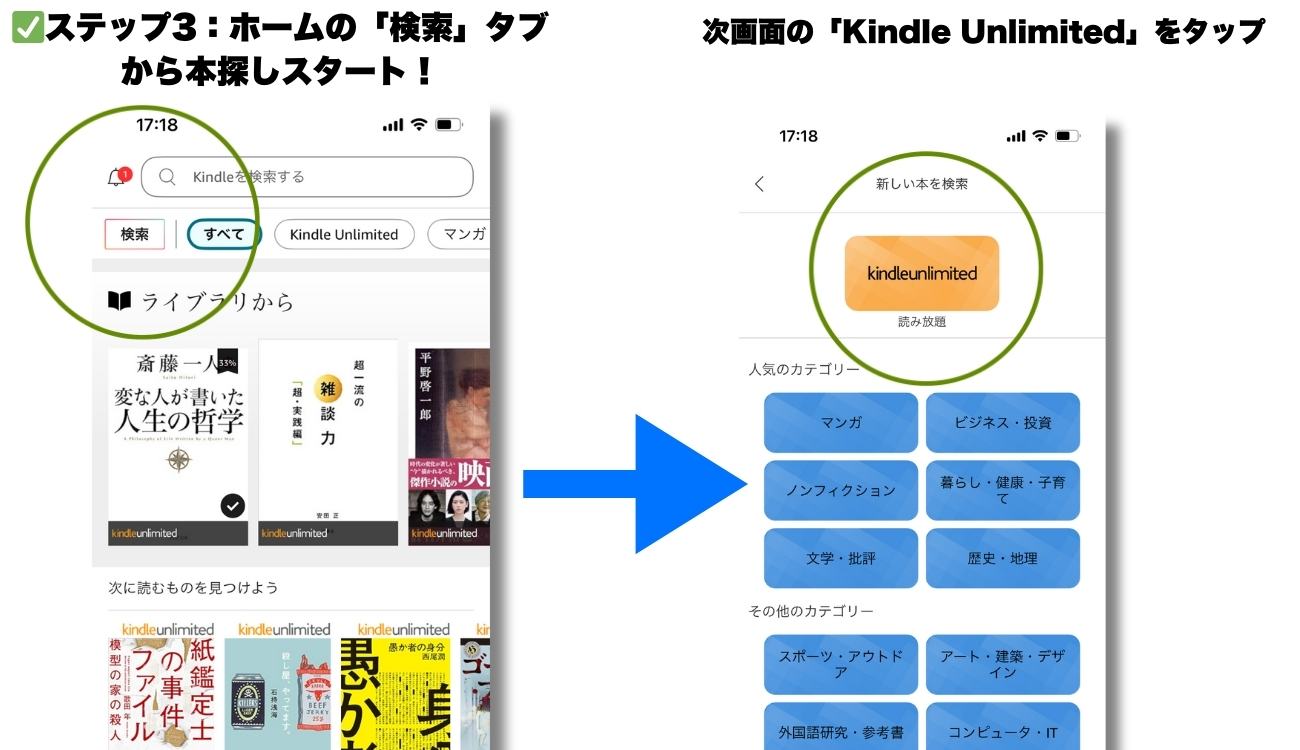
✅ステップ4:「Kindle Unlimited 読み放題」対象の特集ページから検索する
「探す」をタップ⇨カタログから探す、「ジャンルを選ぶ」をタップ ▶️ ジャンルを選び、サブジャンルをセレクトする。
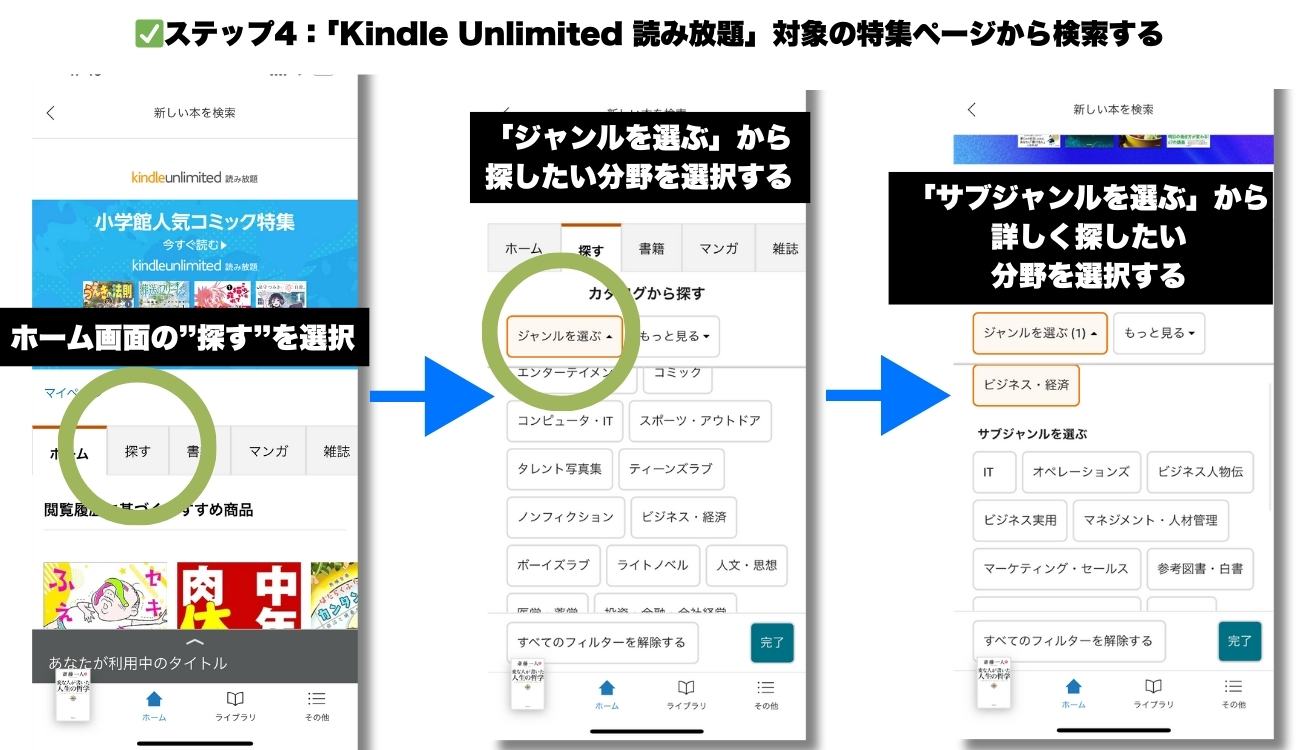

自分が具体的に〇〇分野のどんな本が気になる、というのを具体化するとより見つけやすくなります。
表示されないときは…
- アプリのライブラリ画面を下にスワイプして「同期」
- それでも出てこなければ、一度アプリを再起動
✅ステップ5:本をダウンロードしてオフライン読書も可能に
””今すぐ読む”を選択すると自動的に端末に保存され、オフラインでも読めるようになります。
※通信環境がない場所(機内や地下鉄)でも快適に読書できます!
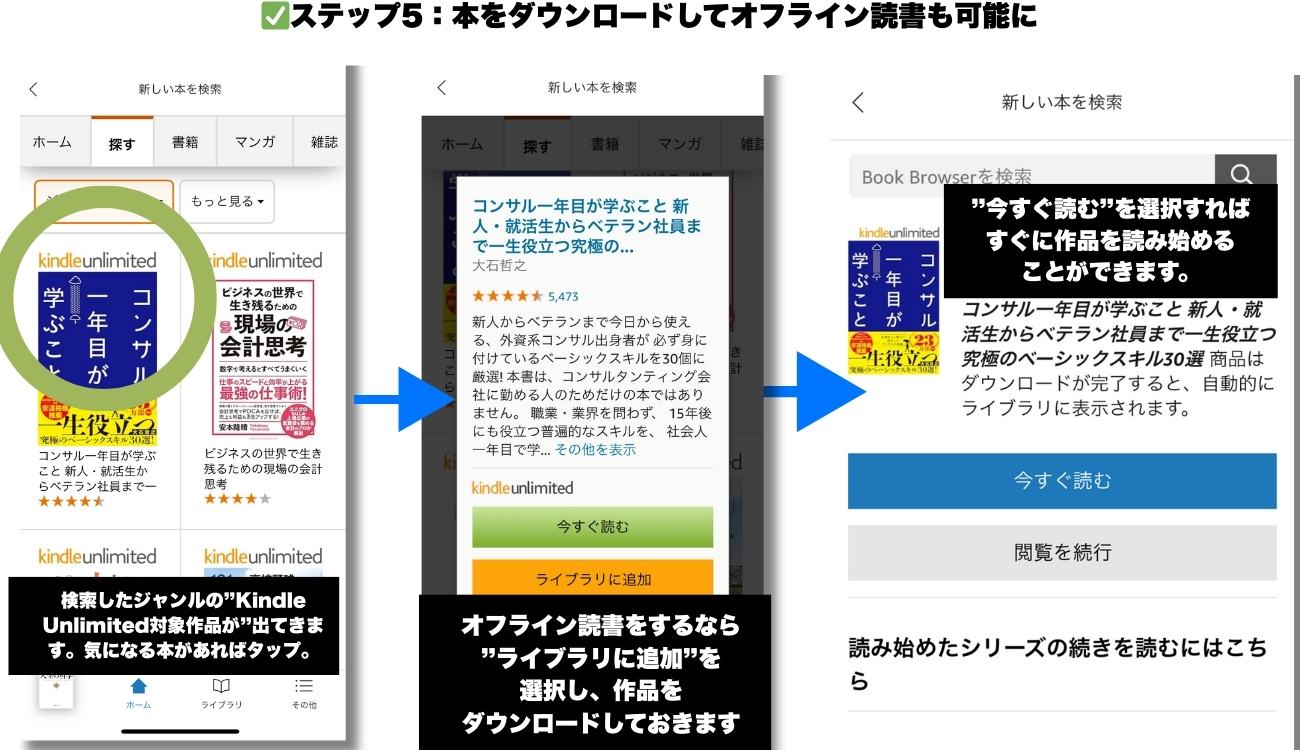
📌注意点:
- 読み放題でダウンロードできるのは最大20冊まで(超えると自動で1冊返却される)
- 期限が切れた本は「期限切れ」と表示され、再度追加が必要
iPhoneとAndroidのちょっとした違い
| 比較項目 | iPhone | Android |
|---|---|---|
| 本の開き方 | ダブルタップで全画面切替 | 1タップで全画面 |
| メニューの配置 | 画面上部に集中 | 画面下部メニュー中心 |
| バックアップ設定 | iCloud経由(端末依存) | Googleアカウントと連携可能 |
💡操作に迷ったら、右下の「もっと見る」→「設定」からヘルプにアクセス可能です。
活用TIP:ビジネスマンにおすすめの読書スタイル
| シーン | 使い方 |
|---|---|
| 通勤中の電車内 | 音量ゼロで読書+読み上げモードで“耳読書”も可能 |
| スキマ時間 | ホーム画面にKindleアイコンを置いて即起動! |
| 就寝前の読書 | ダークモード設定で目に優しく、ブルーライト軽減 |
💡補足機能:
- フォントサイズ調整
- 行間/背景色カスタム
- メモ/ハイライト/しおり機能あり(→PCと同期可能)
読めない/本が表示されないときの対処法
よくあるトラブルと対処法一覧:
| 状況 | 原因 | 対処方法 |
|---|---|---|
| 本がアプリに出ない | ライブラリ追加ミス/同期されてない | Webで再度追加→アプリで手動同期 |
| 開いたら真っ白 | アプリ不具合/データ不完全DL | アプリを再起動・再ダウンロード |
| 本が突然消えた | 期限切れ・20冊上限到達 | 1冊削除→再追加で復活 |
まとめ:アプリの基本を押さえれば、読書がもっと自由になる

以前はKINDLEアプリの使い勝手がすこし悪かったのですが、劇的に改善されました!
- アプリは「Kindle」1本だけでOK
- 本の追加、読書はアプリで完結
- iPhoneもAndroidも、基本操作はほぼ同じ
- 操作に迷っても設定やヘルプから確認可能
- 読み上げ・メモ・カスタマイズなど、ビジネス利用にも最適
📘まだKindle Unlimitedに登録していない方へ:
PC(Windows/Mac)から読む方法
🔍結論:PCではKindle アプリを使えば、Kindle Unlimitedの本をすぐに読めます。

出張先のPCで読もうとしたら、アプリがなくて読めなかった…
Kindle Unlimitedの魅力のひとつは、「複数の端末から読書ができる」こと。
Kindleアプリをダウンロードすれば、PC画面で読書をすることができます。
使い方:読書開始までの手順(3分で完了)
✅ステップ1:ブラウザでアクセス
PCのChromeやSafariなど、普段使っているブラウザでアプリストアにアクセス。Kindleアプリをダウンロードします。
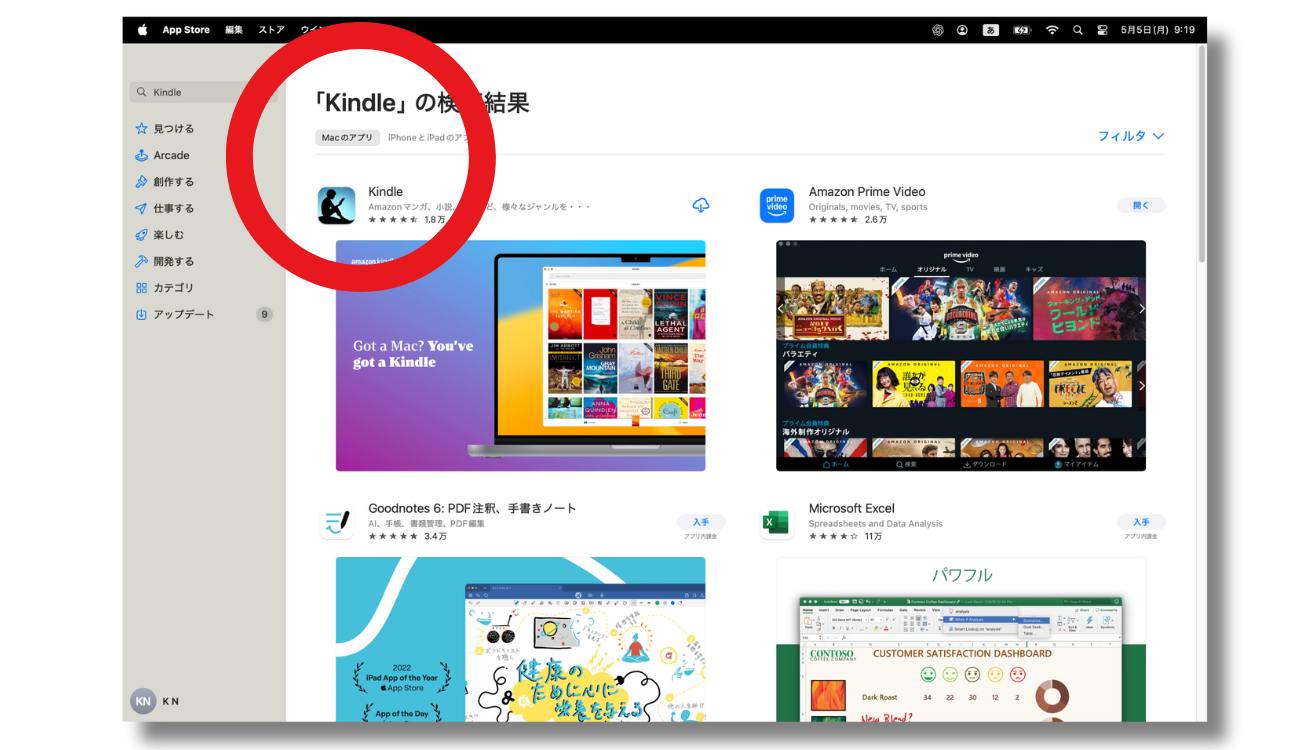
✅ステップ2:Amazonアカウントでログイン
Kindle Unlimitedを契約しているAmazonアカウントでログインします。
(普段、スマホアプリやAmazon通販で使っているアカウントと同じものでOKです)
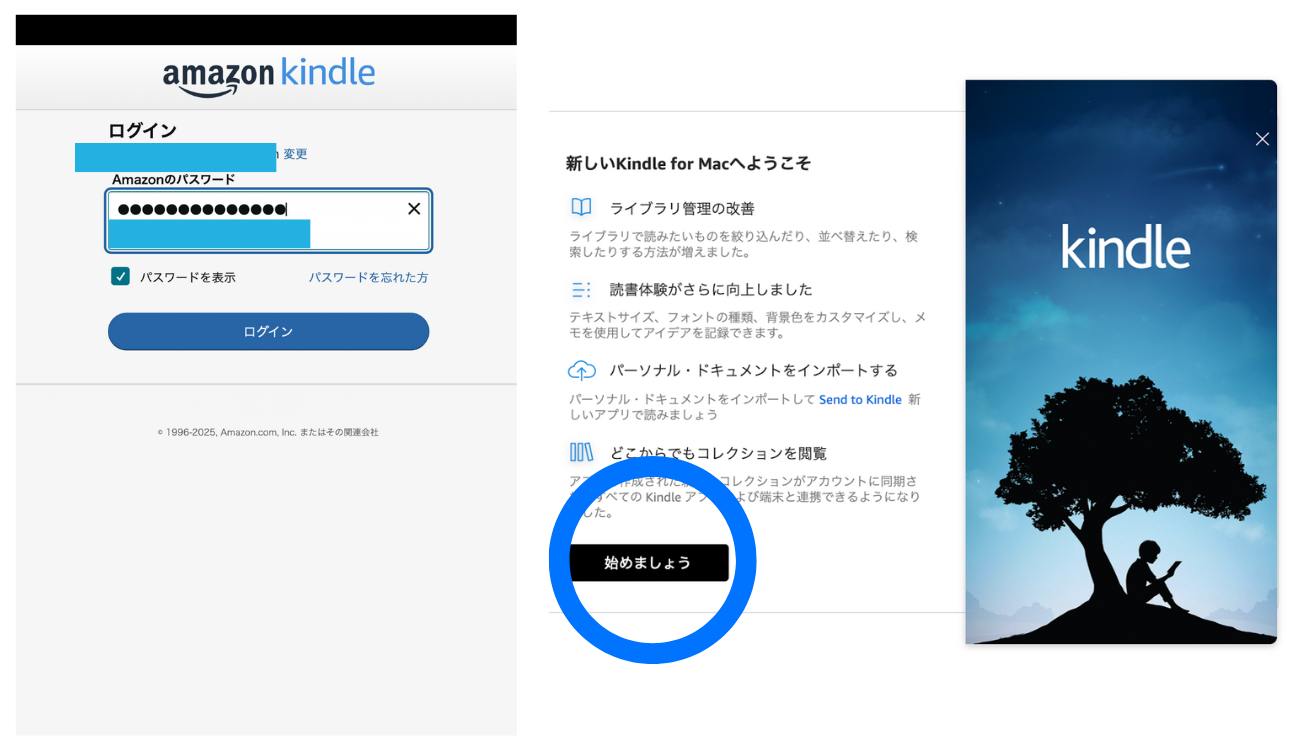
✅ステップ3:ライブラリから本を選んで読む
ログインすると、自分のKindleライブラリに追加されている本が一覧で表示されます。
この中から読みたい本をクリックすると、すぐに本文が開きます。

ビジネスマンのPC読書活用シーン
| シーン | 活用方法 |
|---|---|
| 休憩中のインプット | 10分でもOK!短編コラム・要約系で知識補充 |
| 勉強・資格対策 | 参考書・解説書の閲覧に便利/ノートアプリと並べて使える |
| メモや引用 | ハイライト→コピペ→議事録や報告書に活用可能 |
| プレゼン準備 | ブラウザ横に並べてスライドと同時編集も可 |
💡TIP:「CTRL + F」でキーワード検索も可能。資料として使うのにも最適です。
PCから読めないときの対処法
| トラブル | 原因 | 対処法 |
|---|---|---|
| 本が表示されない | ライブラリに未追加 | スマホやWebで「読み放題で読む」を押す |
| ログインできない | アカウント不一致 | アプリと同じアカウントを確認 |
| ページが真っ白 | ブラウザ不具合 | Chrome/Safariに切り替える |
| 表示が崩れる | 拡大率の問題 | 表示倍率を100%に戻す |
まとめ:PCでもすぐに読書できる。スマホと併用すれば、読書量UP!
- Kindle UnlimitedはPCでも利用可能
- ビジネス書や技術書の“ながら読み”にも最適
- スマホと連携して、どこでも読書スタイルを切り替え可能
📘まだ登録がお済みでない方はこちらから30日無料体験が始められます:
タブレットでの読書体験【紙の本に最も近い!】
🔍結論:10インチ前後のタブレットでKindle Unlimitedを読むと、紙の本に最も近い快適な読書体験が可能です。

スマホだと作品によっては字が小さくて読みづらかったけど、タブレットにしたらストレスゼロでした!
スマホでもKindle Unlimitedは十分に使えますが、「読書の質」を重視するならタブレットが圧倒的におすすめ。
特に雑誌・図解本・コミック・ビジネス書の図表が多い書籍は、タブレットでの視認性が段違いです。
タブレット読書の最大のメリット
| 項目 | メリット内容 |
|---|---|
| 画面サイズ | 1ページが見開きで表示され、紙の本と近い感覚で読める |
| 視認性 | 小さな文字や図表も読みやすく、目が疲れにくい |
| 操作性 | スワイプ・拡大縮小がスムーズ/片手での操作も可能 |
| 表現力 | 雑誌やカラー図版の鮮やかさが際立つ |
| 没入感 | 物理的な余白が少なく、読書への集中力が高まる |
こんな人におすすめ
- 老眼や視力の関係でスマホでは文字が見づらい方
- 雑誌やビジュアル系コンテンツを読みたい方
- 家やカフェで“ゆっくり本を楽しみたい”ライフスタイルの方
- Kindle端末だと白黒で物足りないと感じる方
💡TIP:「iPad」「Fire HD」「Androidタブレット」など、主要メーカーの製品にKindleアプリはすべて対応しています。
使い方はスマホと同じ:3ステップで完結
✅ステップ1:App Store/Google Playで「Kindleアプリ」をダウンロード
✅ステップ2:Amazonアカウントでログイン
スマホと同じアカウントを使えば、ライブラリは自動同期されます。
✅ステップ3:本を開くだけ。画面が広いのでページめくりもラク
特に横持ちで読むと、実際の文庫本に近い構成で読めるのが魅力。
スマホ vs タブレット 比較表
| 比較項目 | スマホ(iPhone/Android) | タブレット(iPad/Fire HD等) |
|---|---|---|
| 携帯性 | ◎(常に持ち歩ける) | △(ややかさばる) |
| 視認性 | △(文字が小さめ) | ◎(1ページ全体が見える) |
| 雑誌・カラー本 | △(拡大が必要) | ◎(高精細で見やすい) |
| 漫画表示 | △(コマ割りが見づらい) | ◎(ストレスなく読める) |
| 長時間読書 | △(目が疲れやすい) | ◎(疲れにくく快適) |

スマホでしか読んでいなかった時は気づかなかったけど、タブレットを使う時は格段に読みやすく、読書が楽しくなりました。
おすすめタブレット3選(Kindleアプリ対応)
| 機種 | 特徴 | 価格帯 |
|---|---|---|
| Fire HD 10(Amazon) | コスパ最強/Kindle最適化/Alexa対応 | 約2万円前後 |
| iPad(第9〜10世代) | 高画質・汎用性抜群/Appleユーザーに◎ | 約4〜6万円 |
| Lenovo Tab M10 | Android派に/読書+動画向け/軽量 | 約2〜3万円 |
📌TIP:Fire HDはKindleとの親和性が高く、読書特化なら非常におすすめ。iPadはPDF資料や他アプリ併用にも強みあり。
バッテリー持ち・ストレージにも注目
- 読書中心なら32GB〜64GBで十分(本1冊=数十MB程度)
- 雑誌やオーディオブックをダウンロードする場合は128GBあると安心
- Kindleアプリはバックグラウンド動作も軽く、バッテリー消費も少なめ
💡読書+動画視聴(Prime Videoなど)を想定するならFire HD 10 Plusなどの“エンタメ特化機種”がベストバランス!
タブレットでの読書をさらに快適にするコツ
| コツ | 効果 |
|---|---|
| ナイトモード | 目の負担軽減/夜間読書に最適 |
| 見開き表示(横持ち) | 紙の本のような自然な読書体験 |
| 外部スタンド使用 | 長時間読書でも手が疲れない |
| Bluetoothイヤホン接続 | 読み上げ機能で耳読書も可能に |
| メモ・ハイライト機能 | 読んだ内容の記録&学習にも便利 |
まとめ:読書体験の質を重視するなら、タブレット一択!
- Kindle Unlimitedはタブレットとの相性が非常に良い
- 視認性・快適性・表現力でスマホより一段上の読書体験
- iPadやFire HDシリーズなら価格も手頃で導入しやすい
- 特に雑誌・図解・ビジネス書には最適な選択肢
📘まだKindle Unlimitedに登録していない方へ:
無料体験登録〜読書開始までの流れ【損しない登録方法】
🔍結論:Kindle Unlimitedの登録はアプリからはできません。
必ずAmazonの公式Webページから登録し、アプリは“検索&読書”に使うのが正しい使い方です。
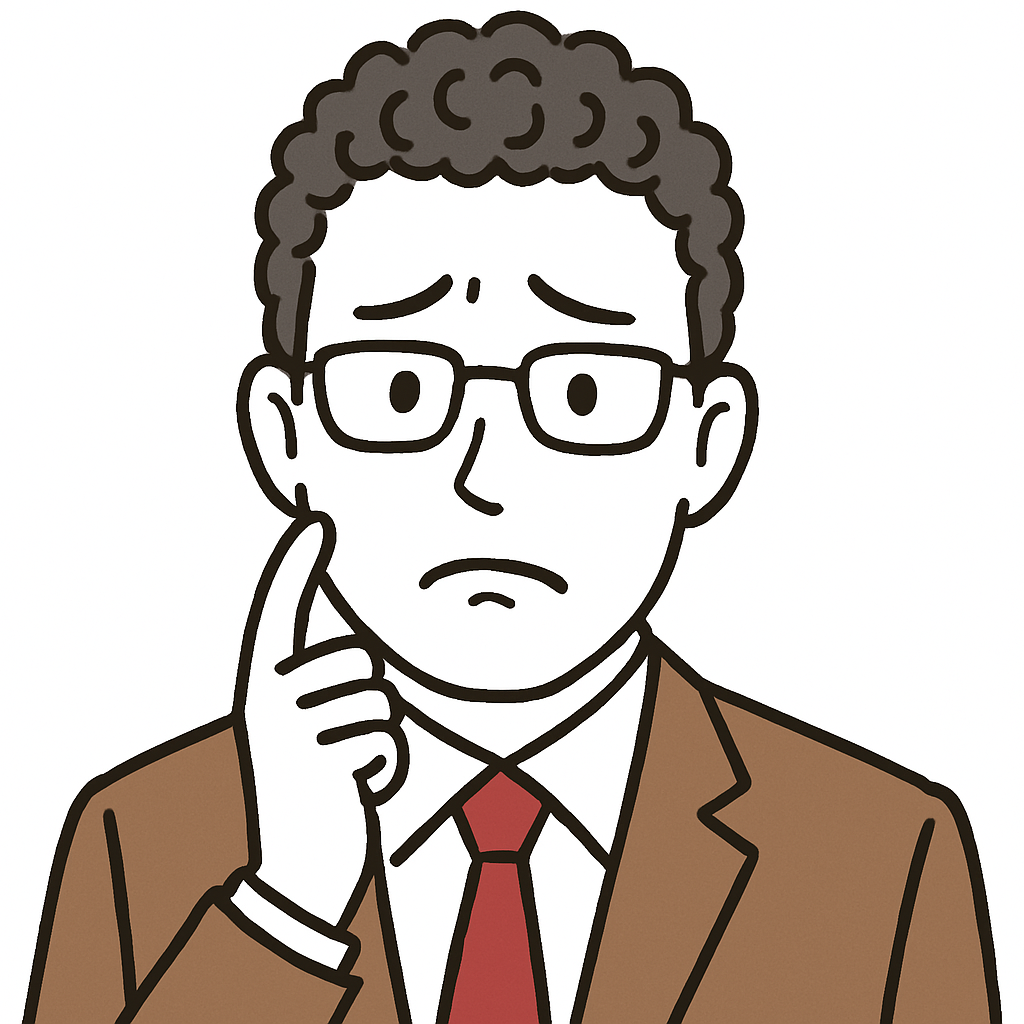
アプリから登録しようとして迷子になりました…。Webからじゃないとできないんですね!
Kindle Unlimitedは、非常に魅力的な“読み放題”サービスですが、登録方法にちょっとした注意点があります。
特に、「アプリからは登録できない」という仕様を知らずに手こずってしまう方が多いです。
ここでは、損せずスムーズに無料体験を始めるためのステップと注意点を、図解・表形式で徹底的に解説します。
✅まず知っておくべきこと:無料体験は誰でも1回使える
- 対象者:Amazon会員(プライム会員でなくてもOK)
- 体験期間:30日間(初回限定)
- 料金:0円(自動課金は体験終了後から)
- 解約:期間内に解約すれば費用発生なし

📌体験中に「何冊読んでも無料」なので、気になっていたビジネス書や雑誌を一気読みするチャンス!
🧭登録〜読書開始の5ステップ(最短3分)
✅STEP 1:公式ページへアクセス
以下のリンクから、Kindle Unlimitedの特設ページに移動します👇
✅STEP 2:「30日間の無料体験を始める」をクリック
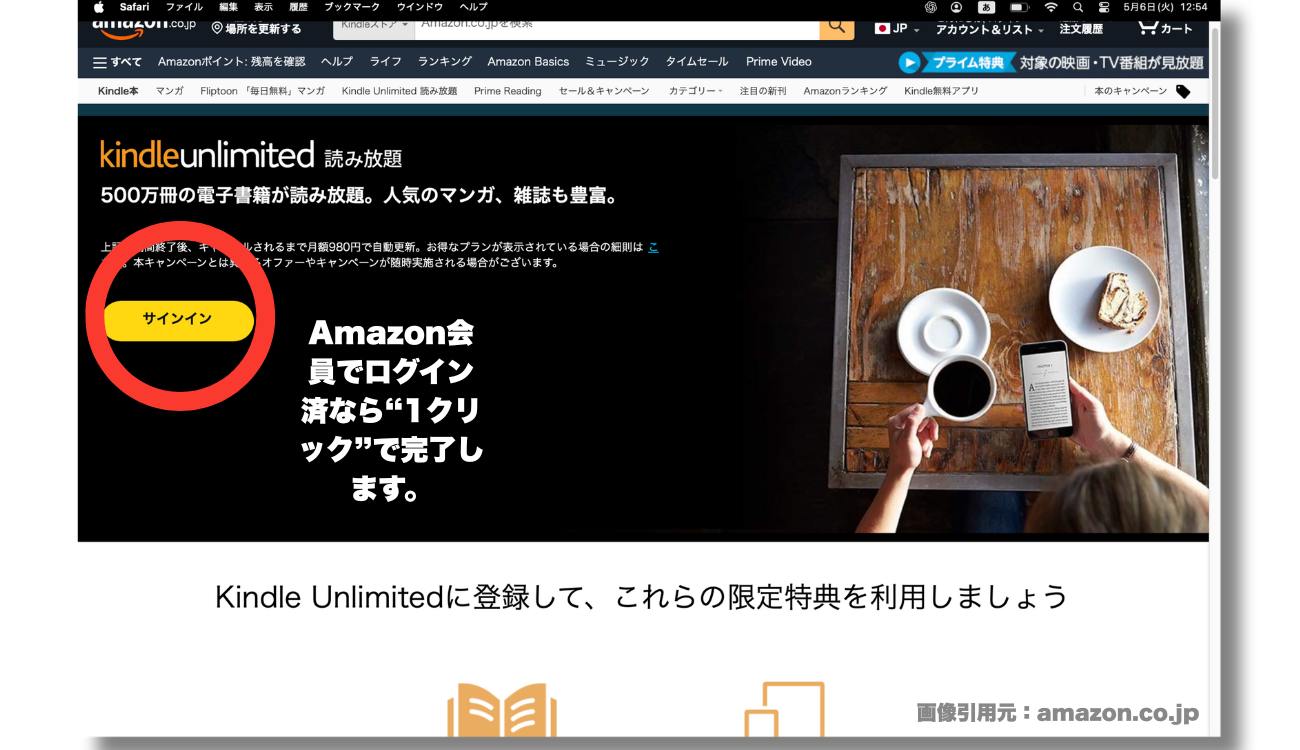
黄色いボタンが表示されたら、それをクリックするだけです。

Amazon会員でログイン済なら“1クリック”で完了します。
✅STEP 3:支払い方法を確認
無料期間終了後のために、クレジットカード/Amazonギフト券などの支払い方法を確認します。
📌支払い方法の登録は必須ですが、無料体験中に解約すれば請求は発生しません。
✅STEP 4:好きな本を選び「読み放題で読む」ボタンを押す
✅STEP 5:Kindleアプリを開いて読書スタート
アプリを開き、ライブラリに本が表示されていれば成功!
同期されていない場合は、ライブラリ画面を下にスワイプして更新しましょう。
📉よくある登録ミスとその対策
| ミスの内容 | 原因 | 対処法 |
|---|---|---|
| アプリから登録しようとして迷う | アプリ非対応 | Webから登録が必須。公式リンクを使う |
| 無料体験だと思ったら課金されていた | 解約を忘れた | マイページから事前に自動更新オフ可能 |
| 読み放題対象外の本を買ってしまった | ボタン表記を見誤った | 「読み放題で読む」を確認/購入はキャンセル可能 |

💡TIP:Amazonアカウントの「コンテンツと端末の管理」から、いつでも解約・確認ができます。
🧾無料体験の途中でやめても損しない?
結論:全く問題ありません。
- 解約手続きは「1クリック」でOK(即時解約ではなく、期間終了まで使えます)
- 期間終了後は自動的に読み放題が停止し、請求なし
- もう一度使いたい場合は、有料プラン(月額980円)で継続可能
📌TIP:カレンダーに「無料体験終了日」を入れておくと安心です(Amazonからも通知が来ます)。
解約の手順(もし継続しない場合)
- Amazonにログインし、右上の「アカウントサービス」へ
- 「コンテンツと端末の管理」→「Kindle Unlimitedの設定」
- 「メンバーシップを管理」→「Kindle Unlimited会員登録をキャンセル」
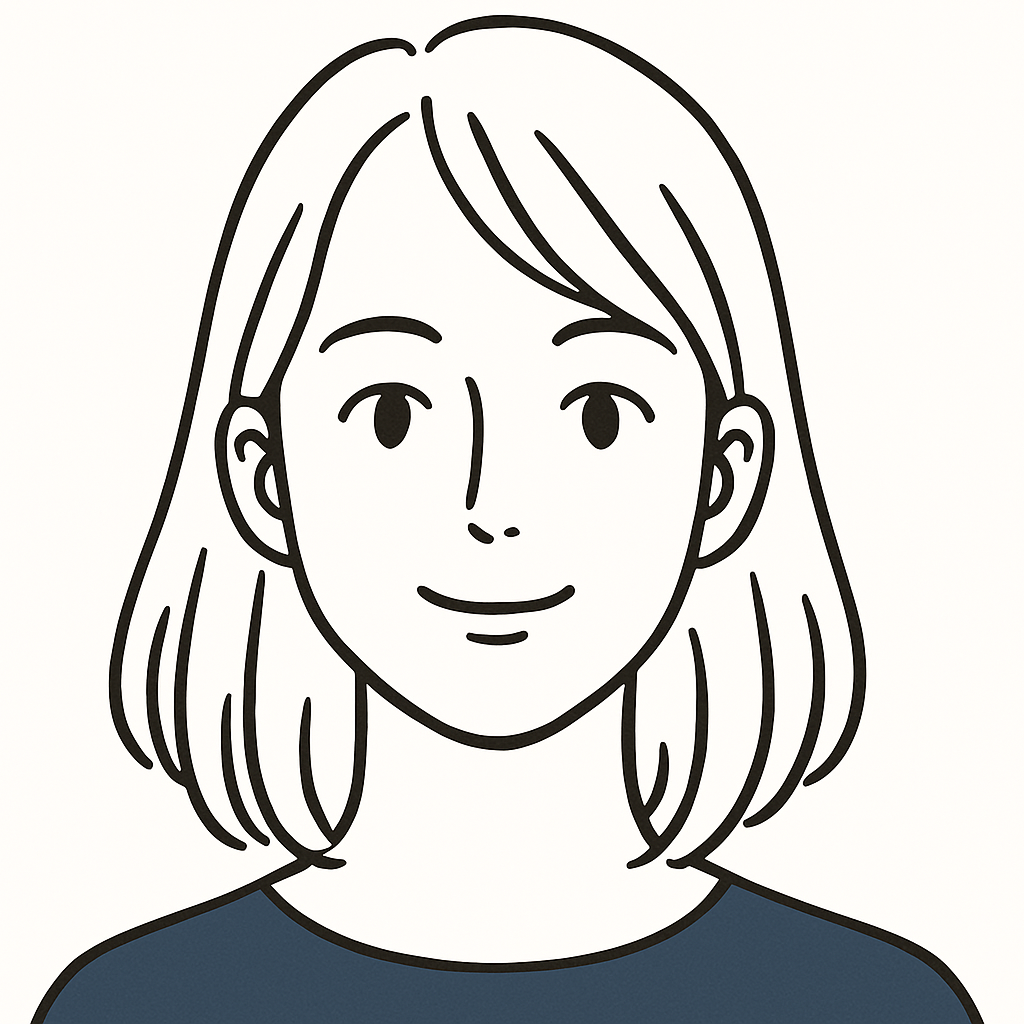
ちゃんと使ってみてから判断できるのが良いですね!
無料体験中にやっておきたいことリスト
| タスク | 目的 |
|---|---|
| 読みたい本を10冊以上登録 | 同時利用上限が20冊までなので、早めに回転させる |
| おすすめジャンルを試す | 小説・ビジネス書・雑誌・実用書など多ジャンルを体験 |
| メモ/ハイライトを活用 | 学習・仕事メモに活用できるかを確認 |
| スマホ/タブレット/PCを使い比べる | 自分に合った読書スタイルを見つける |
まとめ:登録も解約も簡単、無料で読書体験を一新しよう
- Kindle Unlimitedの無料体験は30日間完全無料
- 登録はAmazon公式サイトから。アプリでは不可なので注意!
- 読書はアプリ、探すのはWebと覚えよう
- 解約も1クリック。リスクゼロで試せるから安心
- 気になっていた本・雑誌をこの機会に一気に読んでしまうのが正解!
📘今すぐ始めるならこちらからどうぞ:
✅FAQ(8問8答)
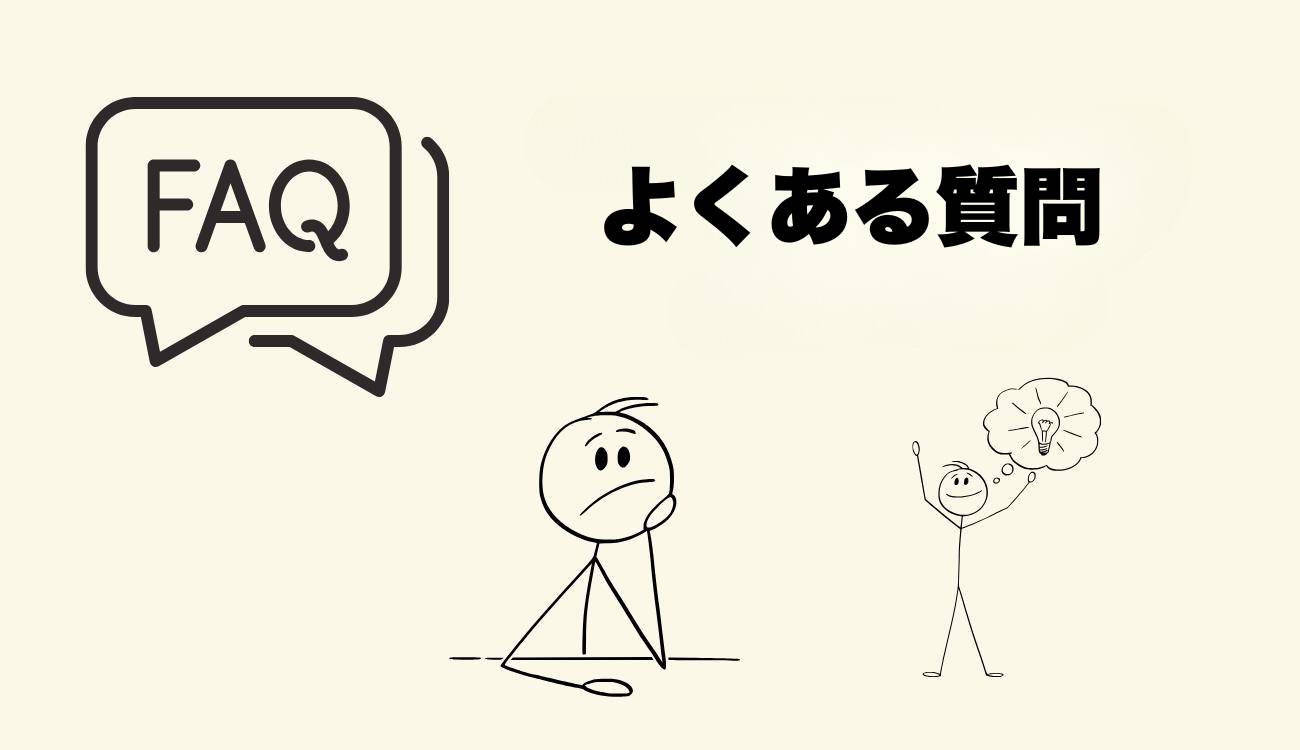
❓Q1:Kindle Unlimited専用アプリってあるの?
A. いいえ、ありません。Amazon公式の「Kindleアプリ」を使います。
❓Q2:アプリに本が表示されない…バグですか?
A. ほとんどの場合は「同期忘れ」です。ライブラリ画面を下にスワイプしてみてください。
❓Q3:スマホ・PC・タブレット、全部同じアカウントで使える?
A. はい。Amazonアカウント1つで最大6台まで利用できます。
❓Q4:20冊以上ダウンロードできないのはなぜ?
A. Kindle Unlimitedは“最大20冊まで同時利用可能”という上限があります。
👉 1冊削除すれば、新たに1冊追加可能です。
❓Q5:読み放題の本って、ダウンロードしても期限ある?
A. はい。体験期間や契約終了時に自動で読めなくなります。通知なしで消えるわけではないので安心です。
❓Q6:間違って本を購入してしまったら?
A. 「注文履歴」からキャンセル可能です(24時間以内推奨)。
❓Q7:登録だけして、アプリ入れなくてもいい?
A. 読書するにはKindleアプリが必要です。登録=読める状態ではありません。
読書を快適にするおすすめガジェット3選|スマホ×Kindle Unlimitedユーザー必携

✅結論:ガジェットを使えば「読書の質」も「習慣化」も一気に変わる
Kindle Unlimitedを使ったスマホ読書は手軽で便利ですが、
ほんの少しの工夫で“もっと快適に・もっと続けやすく”なります。
特に、通勤中やカフェでの読書を習慣化したい方にとって、
快適性=読書を続けられるかどうかの鍵になるのです。
ここでは、30〜50代のビジネスマンが無理なく読書を習慣化するために、本当に役立つ3つのガジェットをご紹介します。
① Kindle Paperwhite
- 📘 目に優しいE-Inkディスプレイで長時間読書でも疲れにくい
- 💧 防水仕様なのでお風呂でもOK
- 🌙 ナイトモード&可変フロントライトでどんな時間でも読書可能
Kindle Unlimitedを活用するなら、読書専用端末のKindle Paperwhiteは非常におすすめです。目に優しいE Inkディスプレイは長時間の読書でも疲れにくく、防水対応なのでお風呂でも快適に本が読めます。

スマホでの読書は目が疲れるし通知が気になって集中できなかったのですが、Kindle Paperwhiteに変えてからは本を読むことが“楽しみな時間”になりました。紙のような読み心地とコンパクトなサイズ感が絶妙で、寝る前の読書にも最適です。
入浴中の読書は本当にリラックスできて、おすすめです♩
② Anker PowerCore 20000mAh モバイルバッテリー
💡こんな時に役立つ:
- 電車・飛行機で長時間移動する
- カフェで数時間過ごすことが多い
- 読書に夢中になってスマホの充電を忘れがち
📋おすすめ理由:
- iPhoneなら約2回、Kindle端末なら3〜4回フル充電可能
- 軽量かつポケットサイズで、スーツの内ポケットにもすっぽり
- USB-C搭載で急速充電にも対応

通勤ラッシュでバッテリーが残り10%でも、全く焦らなくなりました。チャージがマジで早いです。
③ MOFT X|スマホスタンド&カードホルダー一体型グリップ
💡こんな時に役立つ:
- 電車内で片手読書したい
- カフェでスマホを立てかけて“ながら読書”したい
- 手が疲れやすく、持ちづらさを感じている
📋おすすめ理由:
- 指1本で支えられる安心感で、片手でも読書が安定
- 机上ではスタンドに変形 → ハンズフリー読書が可能
- キャッシュレス時代にうれしいカードホルダー機能も◎

片手でスマホを支えて読書するのが、これほど快適になるとは…買って正解。ちょうど良い角度に固定できるのも良いですよ。
ガジェットは単なる便利アイテムではありません。
「続けられる環境」をつくるための“習慣化装置”です。
Kindle Unlimitedは、読書を習慣にできる人にこそ、真価を発揮します。
だからこそ、環境づくりにほんの少しだけ投資してみてください。

「今のスマホ読書が10倍快適になる」体験を、あなたも。
まとめ
Kindle Unlimitedは、「紙の本を持ち歩かなくても、スマホ1つで何冊でも読める」未来型の読書サービス。
特にKindleアプリを使えば、スマホ・タブレット・PC・専用端末など、あらゆるシーンで“読書習慣”がライフスタイルに自然と溶け込んでいきます。
とはいえ最初は、「どこで登録?」「アプリはどれ?」「読める本の探し方は?」と疑問が尽きないもの。
でも一度、本記事で紹介した“正しい使い方の流れ”をマスターすれば、すべてがスムーズに解決します。
実際に多くの人が、Kindle Unlimitedをきっかけに以下のような変化を体感しています。
- 読書量が飛躍的に増えた
- スキマ時間が学びの時間に変わった
- 紙の本では難しかった“読書の習慣化”ができた

Kindle Unlimitedを使うまでは月に1冊読むかどうかだったのに、今は毎月6〜8冊読んでます!
この“変化の第一歩”は、たった1回、無料で試してみるだけで始まります。
📘あなたもぜひ、今すぐKindle Unlimitedの30日間無料体験で、読書のある毎日を始めてみませんか?
この記事が、あなたの「読書が続かない」「読みたい本が見つからない」という悩みを解決し、読書をもっと楽しく、もっと自由にするきっかけになれば嬉しいです。




